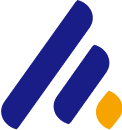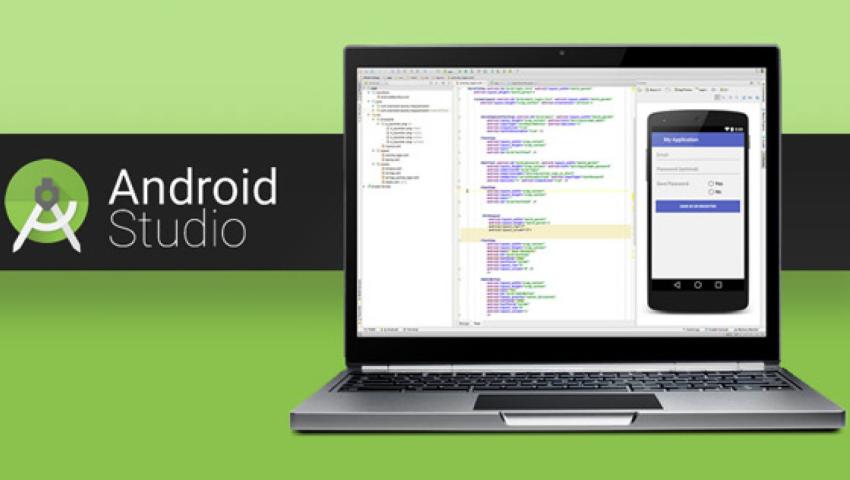
Android Studio là gì? Tất cả các tính năng có trong Android Studio
Ngày nay có rất nhiều công cụ hỗ trợ phát triển nền tảng Android. Một trong những công cụ hỗ trợ phát triển được sử dụng nhiều nhất đó chính là Android Studio. Vậy cụ thể Android Studio là gì, có những tính năng nổi bật nào? Cùng theo dõi bài viết dưới đây từ Pho Tue Software Solutions để hiểu rõ hơn về công cụ này nhé!
Android Studio là gì?
Android Studio là IDE chính thức trong phát triển ứng dụng Android, dựa trên IntelliJ IDEA. Ngoài các khả năng đáng mong đợi từ IntelliJ, Android Studio còn cung cấp:
- Hệ thống Gradle-based linh hoạt
- Xây dựng các biến thể và tạo nhiều tệp APK
- Code các mẫu template để hỗ trợ các tính năng app thông thường
- Chỉnh sửa bố cục đa dạng với khả năng kéo và thả theme
- Công cụ lint giúp nắm bắt hiệu suất, khả năng sử dụng, phiên bản tương thích và các vấn đề khác.
- ProGuard và ứng dụng ký app-signing
- Hỗ trợ tích hợp trên Google Cloud Platform, cho phép dễ dàng tích hợp Google Cloud Messaging và App Engine.
- Và nhiều tính năng khác nữa.
Các tính năng cơ bản
Nếu bạn mới sử dụng Android Studio hoặc giao diện IntelliJ IDEA, sau đây là một số tính năng chính của Android Studio.
Project và cấu trúc tệp
Chế độ xem project trên Android
Theo mặc định, Android Studio hiển thị các tệp project trong chế độ xem project trên Android. Chế độ xem này cho phép xem cấu trúc project theo lát cắt, cung cấp truy cập nhanh vào các tệp source chính của các project trên Android và giúp bạn làm việc với hệ thống Gradle-based. Chế độ xem dự án Android:

- Hiển thị các thư mục gốc quan trọng nhất ở cấp cao nhất của phân cấp module.
- Nhóm các build file cho tất cả các module vào một thư mục chung.
- Nhóm tất cả các file kê khai cho từng module vào một thư mục chung.
- Hiển thị các tệp tài nguyên từ tất cả các tập nguồn nguồn Gradle.
- Nhóm các tệp tài nguyên cho các khu vực và kiểu màn hình khác nhau trong một nhóm duy nhất cho mỗi loại tài nguyên.
Chế độ xem project trong Android hiển thị tất cả các build files ở cấp cao nhất của hệ thống phân cấp dự án theo Gradle Scripts. Mỗi module dự án xuất hiện dưới dạng một thư mục ở cấp cao nhất của hệ thống phân cấp dự án và chứa bốn thành phần sau ở cấp cao nhất:
- java/ - Tệp nguồn cho mô-đun.
- manifest/ - Tệp kê khai cho mô-đun.
- res/ - Tài nguyên tập tin cho mô-đun.
- Gradle Scripts/ - Các file Gradle thiết kế và cố định
Hệ thống Android Build
Hệ thống Android Build là bộ công cụ bạn sử dụng để xây dựng, thử nghiệm, chạy và đóng gói ứng dụng của mình. Hệ thống xây dựng này thay thế hệ thống Ant được sử dụng với Eclipse ADT. Nó có thể chạy như một công cụ tích hợp từ menu Android Studio và độc lập với dòng lệnh. Bạn có thể sử dụng các tính năng của build system để:
Tùy chỉnh, cấu hình và mở rộng quá trình thiết kế, kiến trúc.
Tạo nhiều APK cho ứng dụng của bạn với các tính năng khác nhau bằng cách sử dụng cùng một dự án và module.
Sử dụng lại mã và tài nguyên trên các tập hợp nguồn
Tính linh hoạt của hệ thống Android build cho phép bạn đạt được tất cả các yếu tố trên mà không cần sửa đổi các tệp nguồn cốt lõi của ứng dụng.
Gỡ lỗi và hiệu suất
Android Studio cung cấp một số cải tiến hỗ trợ việc gỡ lỗi và cải thiện hiệu suất code, bao gồm các công cụ được cải tiến như công cụ quản lý thiết bị ảo, inline debug và phân tích hiệu suất.
Trình quản lý thiết bị ảo của Android (AVD)
AVD Manager đã cập nhật các link lên màn hình để giúp bạn chọn các cấu hình thiết bị phổ biến nhất, lựa chọn kích thước màn hình và độ phân giải trong chế độ xem trước.
Trình quản lý AVD có liên kết với bộ mô phỏng cho các thiết bị Nexus 6 và Nexus 9. AVD cũng hỗ trợ tạo giao diện thiết bị Android tùy chỉnh dựa trên các đặc tính mô phỏng cụ thể và gán các giao diện đó cho cấu hình phần cứng.
Android Studio cài đặt Intel® x86 Hardware Accelerated Execution Manager (HAXM) và tạo bộ mô phỏng mặc định để tạo nhanh ứng dụng mẫu.
Inline debugging
Sử dụng inline debugging để tăng cường code walk-throughs??? trong chế độ xem debugging với xác thực các tham chiếu, biểu thức và các giá trị biến . Thông tin Inline debugging bao gồm:
- Giá trị biến inline
- Tham chiếu các đối tượng (các đối tượng này là tham chiếu của một đối tượng đã chọn)
- Phương thức trả về giá trị
- Lambda và biểu thức toán tử
- Các giá trị tooltip
Bộ nhớ và màn hình CPU
Android Studio hỗ trợ một chế độ xem bộ nhớ và màn hình CPU để bạn có thể dễ dàng theo dõi hiệu suất và mức sử dụng bộ nhớ của ứng dụng. Từ đó, có thể theo dõi mức sử dụng CPU, tìm đối tượng deallocated, xác định vị trí lỗi bộ nhớ, theo dõi dung lượng bộ nhớ đang được thiết bị kết nối sử dụng. Với ứng dụng chạy trên thiết bị hoặc trình mô phỏng, bạn nhấp vào tab Android ở góc dưới bên trái của cửa sổ runtime để khởi động cửa sổ Android runtime. Click tab Memory hoặc CPU.
>> Tham khảo thêm: CPU là gì? Các thông số kỹ thuật của CPU

Truy cập file dữ liệu
Các công cụ SDK của Android, như Systrace, logcat và Traceview, tăng hiệu suất và gỡ lỗi dữ liệu giúp phân tích ứng dụng chi tiết.
>> Tìm hiểu thêm: SDK là gì? Sự khác nhau giữa API và SDK
Để xem các file dữ liệu khả dụng, click Capture ở góc bên trái trên cửa sổ runtime. Trong danh sách các tệp được tạo, click đúp vào tệp muốn xem dữ liệu. Chuột phải vào bất kỳ tệp .hprof nào để chuyển đổi chúng sang định dạng tệp .hprof tiêu chuẩn.
Trong Android Studio, lint đã được cấu hình và các kiểm tra IDE khác sẽ tự động chạy bất cứ khi nào bạn thực hiện biên dịch chương trình. Ngoài các kiểm tra lint đã cấu hình, kiểm tra mã IntelliJ bổ sung và chạy xác thực chú thích để review dòng code.
Với Android Studio, bạn cũng có thể chạy kiểm tra lint cho một biến build xác định hoặc cho tất cả các biến build. Bạn có thể cấu hình kiểm tra lint bằng cách thêm thuộc tính lintOptions vào cài đặt Android trong tệp build.gradle.
android {
lintOptions {
// set to true to turn off analysis progress reporting by lint
quiet true
// if true, stop the gradle build if errors are found
abortOnError false
// if true, only report errors
ignoreWarnings true
}
Bạn cũng có thể quản lý hồ sơ kiểm tra và cấu hình kiểm tra trong Android Studio. Chọn File > Settings >, mở rộng các tùy chọn Trình Editor và chọn Inspections. Trang Inspection Configuration sẽ xuất hiện cùng với các kiểm tra được hỗ trợ.

Để chạy kiểm tra thủ công trong Android Studio, chọn Analyze > Inspect Code. Hộp thoại Inspections Scope sẽ xuất hiện để bạn có thể xác định cấu hình và phạm vi kiểm tra mong muốn.
Chạy kiểm tra từ dòng lệnh
Bạn cũng có thể chạy kiểm tra lint từ dòng lệnh trong thư mục SDK.
Đánh giá ưu, nhược điểm của Android studio
Android Studio là công cụ phổ biến và mạnh mẽ nhất được các nhà phát triển Android sử dụng. Vậy nó được đánh giá như thế nào, có ưu và nhược điểm gì? Sau đây là những ưu và nhược điểm của Android Studio:
Ưu điểm của Android studio
- Được Google, chủ sở hữu hệ điều hành Android, phát triển và duy trì.
- Một ưu điểm lớn là giao diện thân thiện và dễ sử dụng.
- Những công cụ hỗ trợ và tính năng được cập nhật mới nhất và đầy đủ.
- Có các khóa học lập trình Android từ cơ bản đến nâng cao, bao gồm cả khóa học cho Tester.
- Có tài liệu tham khảo đa dạng và hướng dẫn chi tiết cùng với những diễn đàn lớn dành cho lập trình viên Android.
Nhược điểm của Android studio
Android Studio là một công cụ lập trình mạnh mẽ với sự hỗ trợ và cập nhật những tính năng mới nhất từ Google, nhưng nó đòi hỏi một hệ thống máy tính đủ mạnh để phát huy tối đa khả năng của mình. Cụ thể:
- Android Studio là công cụ tích hợp nhiều tính năng nên chiếm nhiều dung lượng bộ nhớ máy tính.
- Giả lập của Android Studio có thể gây lag, đơ máy, tiêu tốn nhiều pin và nóng máy tính
- Mặc dù Google đã cải thiện việc tối ưu tài nguyên để Android Studio hoạt động mượt mà hơn trên các máy tính cũ, nhưng vấn đề này vẫn có thể ảnh hưởng đến hiệu suất.
Yêu cầu hệ thống của Android Studio
Để cài đặt được Android Studio, bạn cần đảm bảo hệ thống của mình đáp ứng những yêu cầu sau:
- Hệ điều hành: Microsoft Windows 7/8/10 (32-bit hoặc 64-bit).
- Dung lượng ổ cứng trống: Tối thiểu 2GB, khuyến nghị 4GB.
- RAM: Tối thiểu 4GB, khuyến nghị 8GB.
- Độ phân giải màn hình: Tối thiểu 1280 x 800.
- Phiên bản JDK yêu cầu: Java Development Kit (JDK) 8 trở lên.
Cách tải và cài đặt Android Studio
Dưới đây là các bước hướng dẫn chi tiết để tải và cài đặt Android Studio:
Bước 1: Tải ứng dụng Android Studio
Truy cập trang web chính thức của Android Studio trong trình duyệt web và nhấp vào tùy chọn "Download Android Studio".
Bước 2: Bắt đầu quá trình cài đặt
Sau khi tải xuống tệp cài đặt, mở tệp và nhấn "Tiếp tục" theo hướng dẫn trên màn hình để tiến hành quá trình cài đặt.
Bước 3: Truy cập trình hướng dẫn thiết lập Android Studio
Khi trình hướng dẫn thiết lập Android Studio xuất hiện, nhấp vào nút "Next" trong màn hình chào mừng để tiếp tục.
Bước 4: Chọn tùy chọn cài đặt phù hợp
Nếu là người mới, chọn "Standard" để cài đặt các tùy chọn phổ biến nhất và phù hợp cho người mới. Sau đó, nhấp vào "Next".
Bước 5: Lựa chọn giao diện người dùng
Chọn chủ đề giao diện người dùng theo sở thích của bạn, sau đó nhấn "Next".
Bước 6: Hoàn thành quá trình tải xuống và cài đặt
Cuối cùng, hoàn tất quá trình bằng cách tải xuống tất cả các thành phần SDK cần thiết. Nhấn "Finish" sau khi quá trình cài đặt hoàn tất.
Như vậy, Android Studio đã được cài đặt và sẵn sàng để sử dụng trên hệ thống của bạn.
Hướng dẫn cách sử dụng Android Studio chi tiết cho người mới
Dưới đây là hướng dẫn chi tiết về cách sử dụng Android Studio cho người mới:
Tạo ứng dụng "Hello World" với Android Studio
Để làm quen với Android Studio, bạn cần tạo một ứng dụng mới.
- Khởi động Android Studio và chọn "Start a new Android Studio project".
- Trong cửa sổ "Create New Project", điền tên dự án và chọn thư mục lưu trữ tại "Project location", sau đó click "Next".
- Trong cửa sổ "Target Android Devices", đánh dấu vào "Phone and Tablet" và chọn API 15 tại "Minimum SDK", rồi click "Next".
- Tại cửa sổ "Add an Activity to Mobile", chọn "Basic Activity" và click "Next".
- Trong cửa sổ "Customize the Activity", bạn có thể thay đổi "Activity Name", "Layout Name", "Title", và "Menu Resource Name".
- Sau khi điền thông tin, click "Finish" và chờ Android Studio tạo dự án.
- Cuối cùng, bạn có thể build và run ứng dụng để kiểm tra.
Khám phá cấu trúc file và các thành phần của dự án
Android Studio cung cấp nhiều tùy chọn hiển thị file trong project như: Scratches, Packages, Android,... Trong đó, hai tùy chọn "Android" và "Project" được sử dụng chính.
- Android: Là bộ lọc mặc định, nhóm các file đặc trưng lại với nhau.
- Project: Hiển thị tất cả các module của ứng dụng. Mỗi ứng dụng có ít nhất một module tên là "app".
Tạo New Activity trong Android Studio
Có thể tạo New Activity bằng cách sử dụng file XML để thiết kế code Java, IU cho giao diện người dùng. Bạn thực hiện theo những bước sau:
- Click vào app > res > layout, sau đó click chuột phải vào layout.
- Chọn New > Activity và chọn loại Activity bạn muốn tạo.
- Điều chỉnh Activity bằng cách điền "Activity Name" và "Package Name", rồi click "Finish".
Tạo file XML Drawable Resource
Drawable Resource XML được tạo trong thư mục drawable và được sử dụng để thêm những tính năng tùy chỉnh. Để tạo Drawable Resource bạn thực hiện như sau:
- Click chuột phải vào drawable và chọn New > Drawable resource file.
- Hộp thoại "New Resource File" sẽ xuất hiện, điền tên vào ô text box và nhấn "OK".
Tạo Layout Landscape trong Android Studio
Android ứng dụng có hai chế độ hiển thị: ngang và dọc. Mặc định, Android Studio chỉ tạo layout dọc. Để hỗ trợ xoay ngang:
- Tạo thư mục layout-land trong res.
- Mở bộ lọc thành "Project", điều hướng tới src > main > res.
- Click chuột phải vào res, chọn New > Directory, đặt tên là layout-land và click "OK".
- Tạo file XML trong layout-land bằng cách chọn New > XML > Layout XML file và chuyển file từ layout sang layout-land.
Sử dụng Android Monitor
Android Studio cung cấp một bộ công cụ phân tích ứng dụng qua tab "Android Monitor" ở dưới cửa sổ. Tại đây, bạn có thể:
Chỉ định thiết bị hoặc phần mềm mô phỏng.
Chụp ảnh màn hình và quay video ứng dụng.
Sử dụng biểu tượng kính lúp để phân tích mức độ sử dụng bộ nhớ.
Sử dụng "Layout Inspector" để phân tích layout dưới dạng cây, hữu ích cho việc debug giao diện
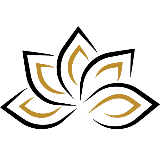
Phạm Thanh Long
Pho Tue SoftWare Solutions JSC là Nhà Cung cấp dịch Trung Tâm Dữ Liệu, Điện Toán Đám Mây Và Phát Triển Phần Mềm Hàng Đầu Việt Nam. Hệ Thống Data Center Đáp Ứng Mọi Nhu Cầu Với Kết Nối Internet Nhanh, Băng Thông Lớn, Uptime Lên Đến 99,99% Theo Tiêu Chuẩn TIER III-TIA 942.
Leave a comment
Your email address will not be published. Required fields are marked *