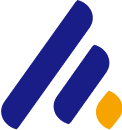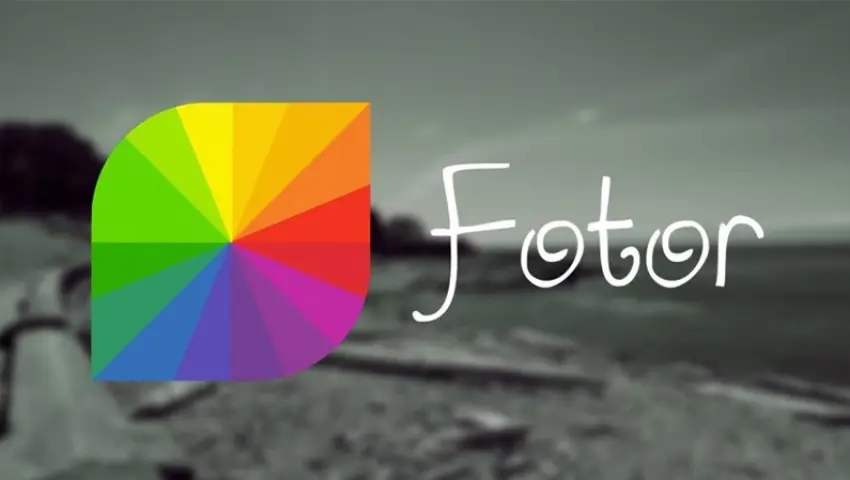
Hướng dẫn sử dụng phần mềm Fotor dễ dàng
Fotor là một trong những phần mềm chỉnh sửa ảnh mạnh mẽ, miễn phí, được trang bị nhiều công cụ chỉnh sửa ảnh giúp thay đổi độ tương phản, độ sáng ảnh để bức ảnh của bạn trở nên chuyên nghiệp hơn bao giờ hết.
Tải phần mềm Fotor full
Cấu hình tải Fotor
Hệ điều hành: Windows 7/8 / 8.1 / 10
Bộ nhớ (RAM): Yêu cầu 8 GB RAM.
Dung lượng đĩa cứng: Cần 1 GB dung lượng trống
Bộ xử lý: Bộ xử lý Intel Dual Core trở lên.
Link Download phần mềm Fotor
Tải Fotor full google drive

II. Cách chỉnh sửa ảnh cơ bản với phần mềm Fotor
1. Hướng dẫn nhanh
Mở phần mềm Fotor > Chọn Photo Editor > Mở thư mục chứa ảnh (phím tắt Ctrl + O ) > Chọn ảnh nhấn Open > Scenes (thay đổi màu ảnh) > Crop (cắt ảnh) > Adjust (thay đổi độ sáng ảnh) > Effect (chọn hiệu ứng ảnh)
Chọn Frames (thêm đường viền) > Chọn Background (thêm nền) > Chọn Textures (thêm kết cấu ảnh) > Chọn Focus ( làm nổi bật vào một chi tiết trên ảnh) > Text (chèn chữ vào ảnh) > Chọn Export (lưu ảnh về máy hoặc chia sẻ lên Facebook).
2. Hướng dẫn chi tiết
Bước 1: Mở ứng dụng Fotor, chọn Photo Editor.

Bước 2: Nhấn vào giữa màn hình ứng dụng hoặc bấm phím tắt Ctrl + O để mở thư mục lưu ảnh cần chỉnh sửa.

Bước 3: Chọn ảnh cần chỉnh sửa > Nhấn Open.

Bước 4: Để thay đổi màu ảnh, bạn hãy nhấn vào Scenes và chọn chế độ bạn muốn sử dụng trong bộ sưu tập 14 chế độ.

Bước 5: Nhấn vào Crop để cắt ảnh. Fotor có 5 chế độ cắt ảnh gồm Straighten, Crop, Vertical Distort, Horizontal Distort, Lens Distort để bạn chọn.

Bước 6: Để thay đổi độ sáng, độ tương phản, độ bão hòa cho ảnh, bạn hãy nhấn vào Adjust. Với 11 chế độ, bạn hãy lựa chọn theo ý muốn và điều chỉnh thanh trượt để điều chỉnh. Bạn có thể nhấn Undo để hoàn tác và Redo để quay lại các thao tác vừa thực hiện.

Bước 7: Bạn hãy nhấn vào Effects để chọn hiệu ứng cho ảnh, Fotor có hiệu ứng đa dạng được chia thành các mục như B/M, Cinematic, Artistic, Classic, Purity, Disposable, Filmatic, Light Leaking, Groovy, Lomo, Mellow, Mono, Retro, Returned, Serenity, Spring, Vintage.

Bước 8: Nhấn vào Frames để thêm đường viền cho ảnh.

Bước 9: Để thêm nền cho ảnh, bạn hãy nhấn vào Background. Sau đó, chọn tỷ lệ, kích thước background và màu sắc theo ý muốn.

Bước 10: Bạn hãy nhấn vào Textures để thêm kết cấu cho bức ảnh thêm sinh động.

Bước 11: Để làm nổi bật vào một chi tiết trên ảnh và làm mờ các vùng khác, bạn hãy nhấn vào Focus.

Bước 12: Nhấn vào Text để chèn chữ > Nhấn Add Text, gõ chữ muốn chèn, chọn font, cỡ, màu chữ, điều chỉnh vị trí và kích thước theo ý muốn.

Bước 13: Sau khi chỉnh sửa ảnh xong, bạn hãy nhấn vào Export > Chọn lưu về máy tính hoặc chia sẻ lên Facebook nhanh chóng.

Bài viết được tham khảo tại: https://www.thegioididong.com/
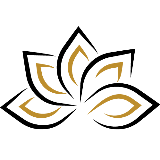
Trương Công Thành
Pho Tue SoftWare Solutions JSC là Nhà Cung cấp dịch Trung Tâm Dữ Liệu, Điện Toán Đám Mây Và Phát Triển Phần Mềm Hàng Đầu Việt Nam. Hệ Thống Data Center Đáp Ứng Mọi Nhu Cầu Với Kết Nối Internet Nhanh, Băng Thông Lớn, Uptime Lên Đến 99,99% Theo Tiêu Chuẩn TIER III-TIA 942.
Leave a comment
Your email address will not be published. Required fields are marked *