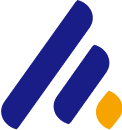Cách lựa chọn ổ cứng SSD và nâng cấp SSD cho máy tính
Nâng cấp SSD cho máy tính cá nhân hoặc lựa chọn các laptop có SSD
Phần tiếp theo sẽ hướng dẫn bạn từng bước một trong việc nâng cấp SSD cho máy tính cá nhân hoặc lựa chọn các laptop có SSD. Nếu như sau khi đọc, bạn vẫn không lựa chọn được SSD phù hợp, hãy ra các hệ thống cửa hàng lớn để được các nhân viên kĩ thuật tư vấn.
Bài viết này Pho Tue Software Solutions chỉ đề cập đến việc lựa chọn các SSD 2.5 Inch và SSD M.2, SSD mSATA chỉ mua khi muốn nâng cấp các laptop cũ có cổng mSATA.
Với máy mua mới
Trước tiên, đối với những người mua laptop, thông số kĩ thuật sẽ cho biết laptop đó có sẵn SSD hay không. Nhưng để biết được loại SSD nào có sẵn trong máy, người mua cần phải bật máy lên, tìm mã của loại SSD trên máy tính và tra google. Đặc biệt có một số loại SSD được hàn luôn lên mainboard của laptop.
Với mainboard PC case, các mainboard vài năm gần đây (và chắc chắn với các mainboard mới hơn) đều hỗ trợ cổng M.2 M Key, cổng M.2 hỗ trợ cả SSD SATA và PCIe hay chỉ hỗ trợ SSD PCIe đều được công bố trên trang thông số kĩ thuật của mainboard hoặc sách hướng dẫn sử dụng. Ngay cả khi không sử dụng SSD M.2, người dùng vẫn có thể sử dụng các SSD 2.5 Inch cho mainboard PC case bất kì nào.
>> Có thể bạn quan tâm: Ổ cứng SSD là gì? Tìm hiểu sơ lược về ổ cứng SSD
Với việc nâng cấp SSD từ HDD hoặc lắp thêm SSD
Với mainboard PC case, nếu muốn nâng cấp hoặc lắp thêm SSD M.2, tìm loại phù hợp với mainboard của mình. Các mainboard gần đây đều hỗ trợ SSD PCIe x 4.
Khi sử dụng M.2 SSD cho các mainboard PC case, một số loại mainboard sẽ tắt chức năng của 1 hoặc 2 cổng SATA. Số cổng SATA trên mainboard gần đây thường là 4 hoặc 6 nên điều này không ảnh hưởng nhiều đến người sử dụng ít ổ cứng.

Hướng dẫn sử dụng của MPG Z390 GAMING PLUS ghi rõ cổng SATA nào sẽ tắt khi sử dụng cổng M.2
Với các mainboard cũ hơn không có cổng M.2, sử dụng các SSD 2.5 Inch và cắm vào các cổng SATA như các HDD bình thường.
Với laptop, việc đầu tiên là xem số cổng M.2 và cổng SATA mà laptop có. Số cổng M.2 có thể xem bằng các cách sau:
- Một số trang thống kê như Laptop Media
- Trên hướng dẫn sử dụng kèm theo máy.
- Trên thông số kĩ thuật khi mua máy.
- Trên các video, hình ảnh việc tháo máy (search google bằng cách ghi tên máy disassembly).
Hai cách đầu sẽ chỉ rõ loại SSD nào mà laptop hỗ trợ, cách thứ ba đôi lúc không có ghi số cổng M.2 hay SSD loại nào (M.2 hay 2.5 Inch hay mSATA), cách thứ tư chỉ cho biết số cổng M.2 mà không biết hỗ trợ SATA hay PCIe.
_________________________
Việc tham khảo trên trang chủ nhà sản xuất của laptop đôi lúc không hiệu quả vì một dòng laptop thường sẽ có các phiên bản khác nhau cho từng khu vực, giá tiền, mỗi loại có các thông số được gộp chung vào trong một trang. Tuy nhiên, nếu như trang chủ ghi rõ tên model (Ví dụ Dell Vostro 5370 7M6D51) thì thông số đó có thể sử dụng.
_________________________
_________________________
Ngoài các cách trên, có thể xem số lượng cổng M.2 và cổng SATA trên BIOS.
_________________________
Sau khi biết được số cổng M.2, tiếp theo ta sẽ xem máy đã có SSD chưa. Có rất nhiều cách để xem máy tính có bao nhiêu SSD, HDD. Một trong những cách khá đơn giản là truy cập vào Device Manager.

Các ổ đĩa trên máy tính, như trên hình bao gồm Samsung SSD, một USB và một HDD của Western Digital (WD)
_________________________
Ổ đĩa vật lí khác với ổ đĩa logic. Vì vậy, nếu như máy có 3 ổ là C, D, E thì chưa chắc máy tính đã có 3 ổ vật lí.
_________________________
Như trên hình là máy tính đã có SSD (Samsung SSD 850), nếu như có một ổ đĩa có mã không phân biệt, tra mã đó trên google, kết quả sẽ hiển thị ổ đĩa đó là SSD hay HDD.
_________________________
Ổ đĩa quang cũng xuất hiện trên Disk drives ở trên.
_________________________
Sau các bước trên, khi xác định được laptop có cổng M.2 hay không, máy vẫn còn HDD hoặc ổ đĩa quang hay không, ta sẽ mua SSD phù hợp.

Cách lựa chọn SSD nâng cấp
_________________________
Có thể sử dụng HDD trong caddy bay hoặc mua một box ổ cứng gắn ngoài để chuyển HDD cũ thành ổ cứng gắn ngoài.
_________________________
Với trường hợp sử dụng caddy bay, tốt nhất không sử dụng caddy bay cho SSD và cổng SATA cũ vẫn để HDD. Vì caddy bay được nối tới cổng SATA của ổ đĩa quang (Ổ đĩa quang cũng sử dụng cổng SATA) nhưng cổng SATA đó thường không phải là SATA 3.0 mà thấp hơn (2.x) nên SSD không thể đạt được tốc độ tối đa công bố (Khoảng 500 MB/s đến 560MB/s). Tuy nhiên, HDD lại không bị ảnh hưởng nhiều do HDD chỉ có tốc độ tối đa là 200MB/s, nhỏ hơn 375MB/s là tốc độ tối đa lí thuyết của SATA 2.x.
Sau khi đã mua SSD phù hợp, người dùng có thể tự thay hoặc ra các cửa hàng để nhờ nhân viên kĩ thuật thay thế SSD.
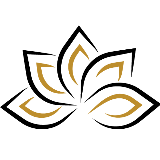
Phạm Thị Quỳnh Dung
Pho Tue SoftWare Solutions JSC là Nhà Cung cấp dịch Trung Tâm Dữ Liệu, Điện Toán Đám Mây Và Phát Triển Phần Mềm Hàng Đầu Việt Nam. Hệ Thống Data Center Đáp Ứng Mọi Nhu Cầu Với Kết Nối Internet Nhanh, Băng Thông Lớn, Uptime Lên Đến 99,99% Theo Tiêu Chuẩn TIER III-TIA 942.
Leave a comment
Your email address will not be published. Required fields are marked *