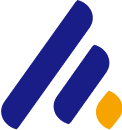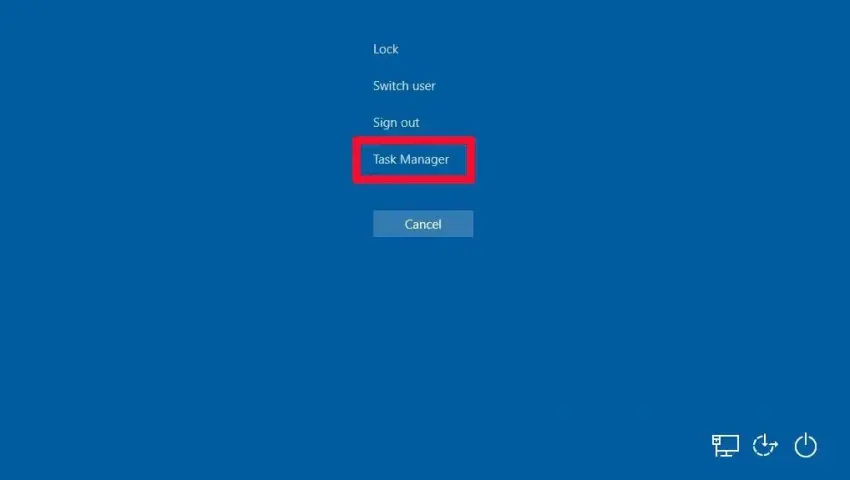
Task Manager - Công cụ tuyệt vời giúp kiểm tra, cải thiện và cứu nguy cho máy tính của bạn
Task Manager là một trong những công cụ hữu ích mà người dùng Windows không thể không biết. Nó giúp bạn dừng các ứng dụng đang gây lỗi, kiểm tra hoạt động của phần cứng hay tăng tốc độ máy tính
Task Manager là một trong những công cụ hữu ích mà người dùng Windows không thể không biết. Nó giúp bạn dừng các ứng dụng đang gây lỗi, kiểm tra hoạt động của phần cứng hay tăng tốc độ máy tính… Vậy Task Manager là gì, làm thế nào để sử dụng nó cho các mục đích trên, hãy cùng tìm hiểu nhé!
Task Manager là gì?
Task Manager hay còn được gọi là trình quản lý tác vụ trên hệ điều hành Windows, giúp bạn quản lý các ứng dụng trên hệ thống cũng như cung cấp thông tin về user, hệ thống mạng, tình trạng hiệu năng của bộ nhớ RAM, CPU, GPU… Nói chung, trình quản lý này như một bức tranh toàn cảnh về hiện trạng máy tính của bạn. Ta có thể dễ dàng xem chương trình nào đang hoạt động, chúng ngốn bao nhiêu tài nguyên trên máy, phần cứng máy tính đang được sử dụng ra sao… Quan trọng hơn thế, Task Manager còn cho phép bạn dừng các ứng dụng đang bị treo hay tắt các chương trình chạy dưới nền, chiếm nhiều tài nguyên… từ đó có thể cải thiện hiệu suất làm việc của máy.
Tất cả các phiên bản Windows từ trước tới nay đều có sẵn Task Manager trên hệ thống. Tuy nhiên, trên Windows 8, 8.1 và Windows 10, công cụ này được thiết kế tốt hơn trước, dễ dàng sử dụng hơn và nhiều thông tin hữu ích hơn. Bên cạnh đó, các Windows này đang ngày càng phổ biến so các phiên bản win trước nên bài viết xin đề cập chủ yếu đến Task Manager trên Windows 8, 8.1 và win 10. Nếu bạn không sử dụng các phiên bản hệ điều hành này thì cũng không sao, hãy cố gắng đọc hết bài viết để tăng view cho web chúng mình nhé!
Làm thế nào để mở Task Manager trên Windows?
Hầu hết người dùng máy tính đều biết cách mở công cụ này trên Windows, nó khá đơn giản. Bạn có thể chọn một trong các cách sau:
- Click chuột phải vào thanh Taskbar trên menu và chọn Task Manager.
- Vào Start menu và nhập từ Task Manager để tìm kiếm.
- Nhấn combo phím Windows R, và nhập "taskmgr" vào rồi ấn Enter.
- Cách đơn giản nhất là thả lỏng hai vai của bạn và dùng tay ấn tổ hợp phím Ctrl Alt Del hoặc Ctrl Shift Esc.
…
Lưu ý, trong một số trường hợp sau khi Task Manager xuất hiện bạn cần click vào More details để xem phiên bản đầy đủ của nó. Công cụ này có nhiều tính năng khác nhau và dưới đây là một vài ứng dụng cơ bản nhất:
1. Dùng Task Manager để cứu nguy cho máy tính
Chắc hẳn bạn đã từng bị các ứng dụng nặng, Not responding làm đơ cứng cả màn hình, hay có khi lỡ tay mở cùng lúc quá nhiều chương trình, tạo nên những trận rung lag mạnh. Task Manager sẽ là cứu tinh trong những trường hợp này. Chỉ cần vào tab Processes của nó, bạn sẽ thấy toàn bộ các chương trình, ứng dụng đang chạy trên máy tính của mình. Bạn chỉ cần ấn chuột trái vào ứng dụng mình muốn dừng và click End task để buộc dừng nó. Bên cạnh đó, trình quản lý tác vụ này còn hiển thị lượng tài nguyên bộ nhớ, CPU, ổ đĩa mà từng chương trình đang chiếm dụng. Từ đó, bạn có thể phát hiện ứng dụng nào là nguyên nhân chủ yếu gây giật lag máy tính của mình.

Tab Processes trong Task Manager
2. Dùng Task Manager để kiểm tra tình trạng hoạt động của phần cứng
Sau khi mở Task Manager bạn hãy chọn tab Performance để xem tình hình RAM, CPU, ổ cứng đang được sử dụng như thế nào. Ngoài ra, bạn cũng có thể xem địa chỉ IP, tình trạng internet khi ấn vào mục Wifi. Mục CPU, Memory và Disk có lẽ là ba mục quan trọng nhất với các thông số như:

Tab Performance trong Task Manager
- Mục CPU: cung cấp thông tin về tên của chip máy tính, phần trăm CPU đang sử dụng (ở mục Utilization), tốc độ hiện tại (Speed), số tiến trình đang được xử lý (Processes), tốc độ tối đa của chip (Maximum speed)…
- Memory: cho biết các thông số về RAM như dung lượng bộ nhớ của nó, số RAM đang được dùng (thể hiện ở mục In use (Compressed)), lượng RAM còn lại (Available), lượng RAM được dùng làm Cache (Cached), tốc độ của Ram (Speed)…
- Disk: mục này cho biết các thông tin về ổ cứng của bạn như tên, chủng loại, tốc độ đọc/ghi của Disk (Read/Write speed), bộ nhớ ảo trên ổ đĩa cứng (Page file/ Swap file) có được bật hay không …
Nhờ vào tab này, bạn có thể dễ dàng kiểm tra phần cứng của mình mà không cần phải cài đặt thêm bất cứ phần mềm nào khác.
3. Dùng Task Manager để cải thiện tốc độ máy tính
Nhiều chương trình, ứng dụng rác đang chạy dưới nền hay được khởi động cùng máy tính có thể gây ảnh hưởng đến hiệu suất làm việc của máy. Task Manager có thể giúp bạn buộc dừng các ứng dụng này, từ đó giúp tăng tốc cho Windows của bạn. Chỉ cần vào tab Startup bạn sẽ thấy tất cả các chương trình được khởi động cùng Windows và ảnh hưởng của chúng với tốc độ khởi động của hệ thống (ở mục Startup impact). Mục này hiển thị ảnh hưởng của các ứng dụng đến hiệu suất máy tính, mức độ làm chậm máy sẽ tăng dần từ Low, đến Medium và High. Muốn vô hiệu hóa chương trình nào, bạn chỉ cần click chuột trái vào nó và chọn Disable ở góc bên dưới.

Tab Startup trong Task Manager
Ngoài ra, bạn có thể vào tab App history để xem ứng dụng nào đang chiếm nhiều tài nguyên CPU và tài nguyên mạng trong thời gian qua. Từ đó tìm ra và loại bỏ những "thủ phạm" đang làm giảm hiệu năng của máy.
4. Nâng cao hiệu suất cho các ứng dụng ưa thích bằng Task Manager
Đôi khi có một chương trình, một game nào đó bạn hay sử dụng nhưng yêu cầu cấu hình cao và ngốn nhiều tài nguyên. Chương trình này phải tranh giành tài nguyên với các ứng dụng khác đang chạy đồng thời trên máy dẫn đến hiệu suất không như mong đợi, thường xuyên bị giật lag. Task Manager sẽ cho phép bạn ưu tiên sử dụng tài nguyên của hệ thống cho các chương trình này và từ đó giúp chúng hoạt động mượt mà hơn. Bạn chỉ cần vào tab Details, click chuột phải vào ứng dụng nào đó, chọn Set priority (thiết đặt quyền ưu tiên) và lựa chọn mức độ sử dụng tài nguyên máy cho chương trình đó với mức ưu tiên cao nhất là Realtime, thấp hơn là High… và thấp nhất là Low. Tuy nhiên không nên set ở mức Realtime vì nó chỉ ưu tiên ứng dụng Realtime đó và giành hết tài nguyên của các chương trình có mức ưu tiên thấp hơn. Điều này ảnh hưởng đến hiệu suất của toàn hệ thống.

Tab Details trong Task Manager
Ngoài các tính năng trên, Task Manager còn cho phép bạn làm nhiều thứ khác như quản lý các dịch vụ trên máy (ở tab Service), xem xét hoạt động của người dùng trên máy (ở tab Users) hay giúp khắc phục các sự cố nâng cao khác… Tuy nhiên, xét ở góc độ người dùng phổ thông thì 4 tính năng trên là thường được sử dụng nhiều nhất và hữu ích nhất.
Trên đây là một vài thông tin cơ bản về công cụ quản lý tác vụ trên Windows mà người dùng máy tính nên biết. Hy vọng bài viết đã giúp bạn biết cách sử dụng Task Manager để cứu nguy cho máy tính những lúc bị đơ, giật, lag, biết cách kiểm tra và cải thiện hiệu năng làm việc của máy.
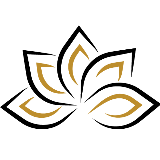
Phạm Thị Quỳnh Dung
Pho Tue SoftWare Solutions JSC là Nhà Cung cấp dịch Trung Tâm Dữ Liệu, Điện Toán Đám Mây Và Phát Triển Phần Mềm Hàng Đầu Việt Nam. Hệ Thống Data Center Đáp Ứng Mọi Nhu Cầu Với Kết Nối Internet Nhanh, Băng Thông Lớn, Uptime Lên Đến 99,99% Theo Tiêu Chuẩn TIER III-TIA 942.
Leave a comment
Your email address will not be published. Required fields are marked *