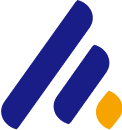Cách tạo Video Slideshow từ ảnh với Movavi Slideshow Maker
Phần mềm này có giao diện cực kỳ trực quan (cũng na ná giống Proshow). Nên chắc chắn các bạn nữ sẽ rất thích, đặc biệt cũng có tính năng Slideshow Wizard giống Proshow luôn.
Tải phần mềm Movavi Slideshow Maker full
Cấu hình tải Movavi Slideshow Maker
Hệ điều hành: Windows 7/8 / 8.1 / 10
Bộ nhớ (RAM): Yêu cầu 8 GB RAM.
Dung lượng đĩa cứng: Cần 1 GB dung lượng trống
Bộ xử lý: Bộ xử lý Intel Dual Core trở lên.
Link Download phần mềm Movavi Slideshow Maker
Tải Movavi Slideshow Maker full google drive

Sau khi tải về, bạn chạy file, chạy file Movavi Slideshow Maker xx Repack.pkg nhấn continue để cài như bao ứng dụng khác

Sau khi cài xong, vào Application (hoặc nhấn Launchpad) tìm và chạy Movavi Slideshow Maker. Tại màn hình khởi động, có 2 chế độ để bạn chọn là Slideshow Wizard và Creating a movie in manual mode. Hôm nay để đơn giản nhất mình hướng dẫn các bạn tạo Video Slideshow bằng cách chọn vào Slideshow Wizard

Nhấn chọn Add Files hoặc kéo thư mục chứa các ảnh bạn muốn tạo Video Slide Show cho ảnh vào cửa sổ hiện tại

Bạn có thể Add nhiều lần, chọn các hình mà mình ưng ý nhất. Sau khi chọn xong, nhấn Next

Qua phần Template, có rất nhiều Template cho bạn chọn bạn có thể nhấn vào để xem các kiểu chuyển cảnh mà bạn thích, hoặc có thể chọn vào Random transitions để phần mềm chọn ngẫu nhiên cho bạn. Sau khi chọn xong. Tiếp tục nhấn Next

Tại phần Music, bạn chọn tới File nhạc mà bạn muốn lồng ghép vào Video, có thể chọn nhiều file bằng cách nhấn vào dấu + Tùy số lượng hình nhiều hay ít mà bạn nên chọn một hay nhiều bài nhạc.

Tiếp tục nhấn Next. Tại đây bạn có thể chỉnh các thông số cho Video như hình (Chỉnh xong nhớ nhấn Apply). Sau khi chỉnh xong bạn có thể nhấn Play để xem Preview trước kết quả

Tiếp tục nhấn Next qua cửa sổ Export, sẽ có 3 tùy chọn Save video, tiếp tục tinh chỉnh trong chế độ Manual hoặc Upload online luôn. Bạn nào thấy ưng ý rồi thì Save Video luôn, còn ai muốn tinh chỉnh thêm thì chọn Continue in Manual Mode để tinh chỉnh thêm

Ở Manual Mode bạn có thể chỉnh lại được rất nhiều thứ, ví dụ chỉnh lại kiểu chuyển cảnh cho từng hình, chỉnh màu cho từng hình, chỉnh lại timeline nhạc, crop lại hình…. Do có quá nhiều tính năng ở chế độ này nên phần này chừa lại cho các bạn tự khám phá

Bài viết được tham khảo tại: https://maclife.vn/
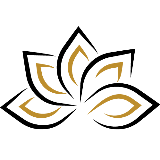
Trương Công Thành
Pho Tue SoftWare Solutions JSC là Nhà Cung cấp dịch Trung Tâm Dữ Liệu, Điện Toán Đám Mây Và Phát Triển Phần Mềm Hàng Đầu Việt Nam. Hệ Thống Data Center Đáp Ứng Mọi Nhu Cầu Với Kết Nối Internet Nhanh, Băng Thông Lớn, Uptime Lên Đến 99,99% Theo Tiêu Chuẩn TIER III-TIA 942.
Leave a comment
Your email address will not be published. Required fields are marked *