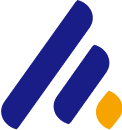Hướng dẫn sử dụng Cpanel
Hướng dẫn sử dụng Cpanel
01: Giới thiệu Cpanel
CPanel là một trong những phần mềm quản trị hosting hiện đại, chuyên nghiệp nhất ngày nay. Ưu điểm lớn nhất của Cpanel chính là ở việc cài đặt, sử dụng và quản lý hầu như khá đơn giản, được tự động hóa nhiều tác vụ. Tại trang quản lý dành cho khách hàng, Cpanel cũng tỏ ra vượt trội so với các phần mềm quản lý hosting khác như DirectAdmin hay VistaPanel.
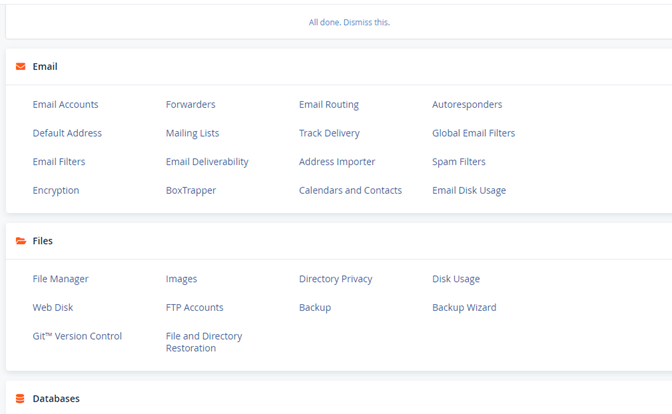
02: Hướng dẫn đăng nhập Cpanel
Bước 1: Truy cập Link quản trị hosting được cấp trong tài khoản quản trị hosting. Ví dụ: https://hostingxx.viettelidc.com.vn
Bước 2: Nhập Username, Password => click chọn “Log in”.
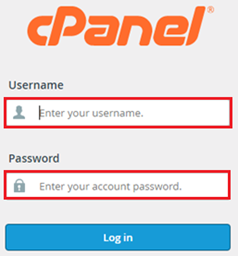
03: Hướng dẫn thay đổi mật khẩu hosting
Thay đổi mật khẩu rất quan trọng để bảo mật tài khoản cPanel của bạn. Để thay đổi Mật khẩu cPanel của bạn, hãy làm theo các bước sau:
Bước 1: Đăng nhập vào cPanel, click vào tên người dùng => chọn “Password & Security”.
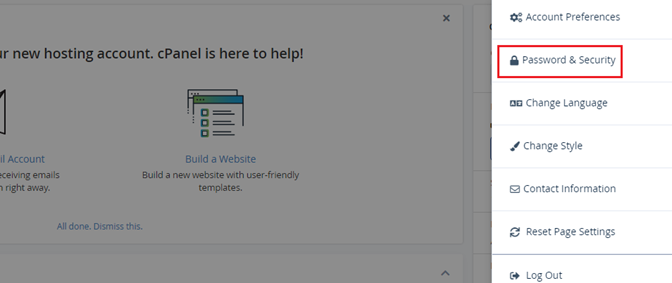
Bước 2: Nhập mật khẩu cũ và mật khẩu mới của bạn vào các trường dữ liệu.
Old Password | Mật khẩu cũ |
New Password | Mật khẩu mới |
New Password (Again) | Gõ lại mật khẩu mới |
Password Generator | Tạo mật khẩu ngẫu nhiên |
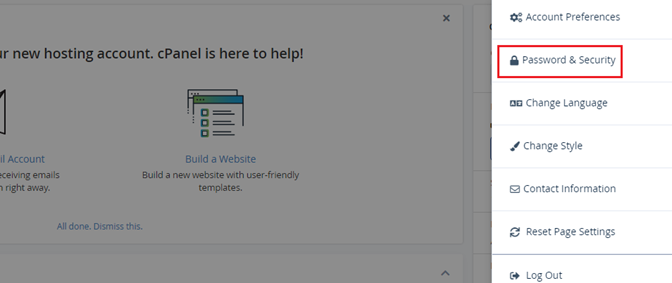
Bước 3: Tích chọn Synchronize MySQL password nếu có
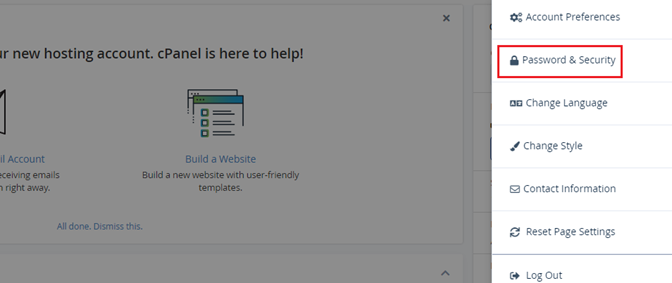
Bước 4: Click chọn Change your password now để thay đổi mật khẩu
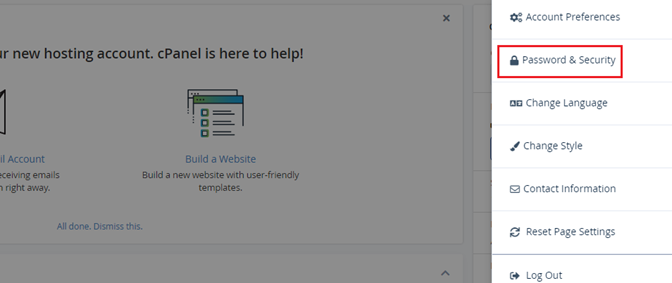
04: Thay đổi giao diện và ngôn ngữ trên Cpanel
1.1. Thay đổi Ngôn ngữ.
Để thay đổi ngôn ngữ, bạn đăng nhập vào cPanel làm theo các bước sau:
Bước 1: Trong trang chủ cPanel, nhấp vào tên người dùng -> chọn “Change Language”
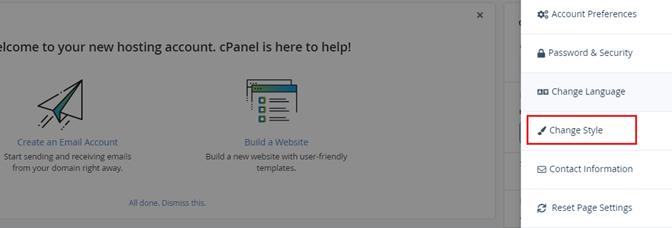
Bước 2: Chọn ngôn ngữ mới => Nhấp vào nút thay đổi “Change”. Sau đó trang sẽ được làm mới và hiển thị bằng ngôn ngữ bạn đã chọn.
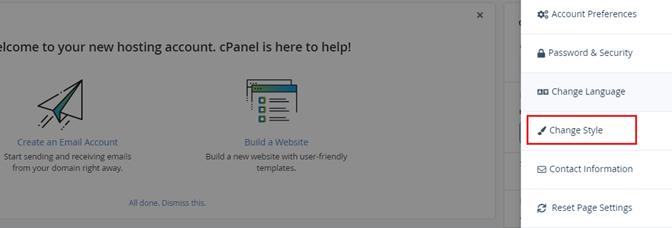
1.2. Thay đổi kiểu giao diện.
Để đổi kiểu giao diện bạn làm theo các bước sau:
Bước 1: Đăng nhập vào cPanel của bạn. Nhấp vào Tên người dùng => chọn “Change Style”.
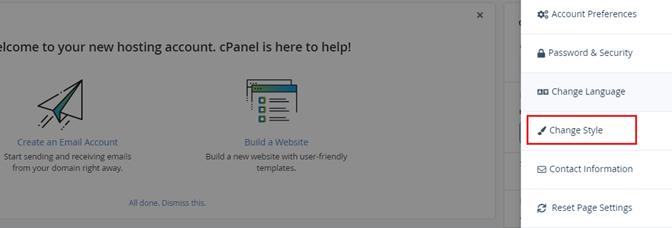
Bước 2: Lựa chọn kiểu giao diện cPanel => chọn “Apply”. Khi đó màn hình hiển thị kiểu giao diện bạn đã chọn.
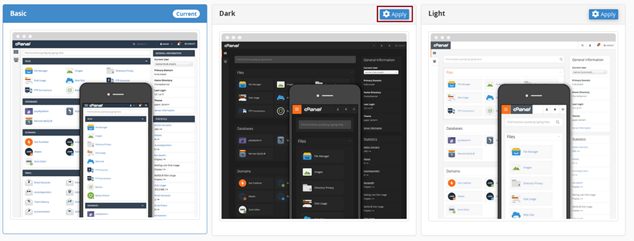
05: Hướng dẫn quản lý tên miền
1.1. Hướng dẫn Addon Domain.
Tạo Addon Domain
Tên miền Addon là các tên miền bổ sung, được thêm mới vào trong tài khoản cPanel. Bạn sử dụng tính năng này nếu bạn muốn chạy một trang web mới hoàn toàn độc lập với các tên miền khác trong gói hosting của bạn.
Để tạo tên miền Addon bạn làm theo các bước sau.
Bước 1: Đăng nhập vào tài khoản cPanel. Trong phần “DOMAINS” chọn “Addon Domain”.
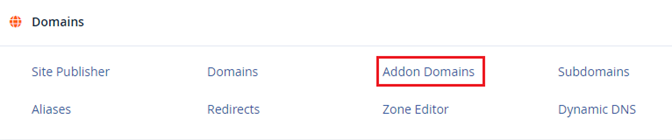
Bước 2: Nhập thông tin của tên miền Addon.
New Domain Name | Nhập tên miền muốn Addon |
Document Root | Thư mục chưa mã nguồn của addon domain |

Bước 3: Click chọn Add Domain
Xóa tên miền Addon.
Để xóa tên miền Addon thêm trước đó, bạn thực hiện như sau:
Click chọn Addon Domain như mục Addon domain. Trong phần “Modify Addon Domain”. Đến tên miền Addon cần xóa => chọn “Remove”.

1.2. Hướng dẫn quản lý Aliases Domain
Tạo Aliases Domain
Tính năng này cho phép bạn trỏ tên miền mới đến tên miền chính trên hosting, để 2 tên miền chạy cùng nội dung của trang web. Để tạo Aliases bạn làm theo các bước sau:
Bước 1: Đăng nhập vào cPanel. Trong phần “DOMAINS” => chọn “Aliases”.
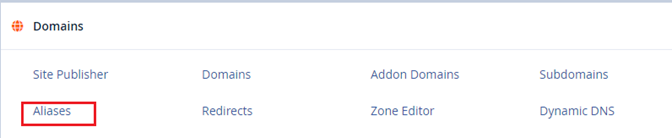
Bước 2: Nhập tên Domain trong ô nhập => Chọn “Add Domain” để thêm Alias.
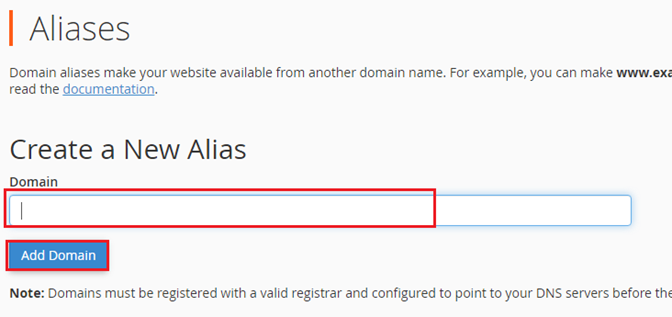
Xóa Aliases Domain
Để xóa tên miền Aliases thêm trước đó, bạn làm theo các bước sau:
Click chọn Aliases như mục Aliases Domain. Trong phần “Remove Aliases”. Đến tên miền Aliases cần xóa => chọn “Remove”.
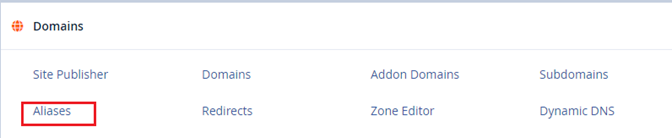
1.3. Hướng dẫn quản lý subdomain.
Tạo Subdomains
Để tạo Subdomains bạn làm theo các bước sau:
Bước 1: Đăng nhập vào cPanel. Trong phần “DOMAINS” => chọn “Subdomains”.
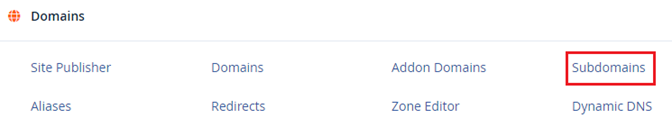
Bước 2: Nhập tên “Subdomains” và chọn miền chính. cPanel sẽ tự động tạo một thư mục con cho “Subdomain” trong public_html => Chọn “Create” để tạo “Subdomain”.
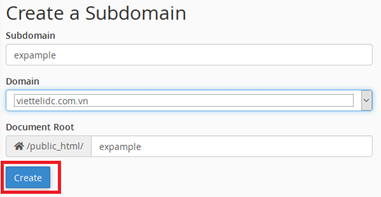
Xóa Subdomain
Click chọn Subdomains như mục tạo subdomain. Trong phần “Modify a Subdomain”. Đến tên miền Subdomains cần xóa => chọn “Remove”.

1.4. Hướng dẫn redirect (Chuyển hướng tên miền)
Chuyển hướng cho phép bạn gửi tất cả khách truy cập hoặc lưu lượng truy cập của một tên miền hoặc một trang web cụ thể đến một miền mới.
Bước 1: Đăng nhập vào cPanel. Trong phần “DOMAINS” => chọn “Redirects”.
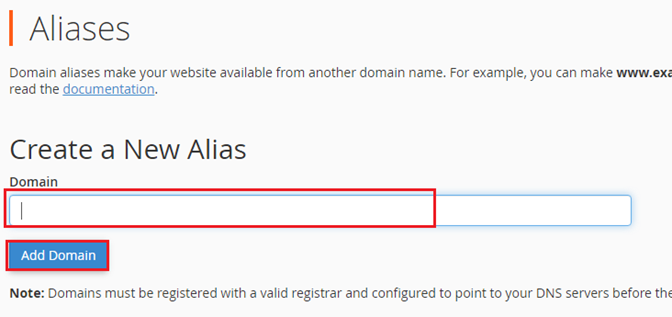
Bước 2: Điền các thông tin tên miền cần chuyển hướng.
https?://(www)? | Tên miền cần chuyển hướng |
Redirect to | Tên miền chuyển hướng đến |

Bước 3: Click chọn Add
06: Quản lý file
1.1. Tạo tài khoản FTP.
FTP Accounts là tính năng cho phép quản lý các Account FTP như Thêm, Sửa, Xóa, Đổi password, Cấp quota, cho từng user.
Tại đây bạn cũng sẽ thấy các Special FTP Account là các Account sẽ được hệ thống tự khởi tạo khi khởi tạo hosting. Bạn không thể thực hiện change password hay sửa, xóa các Special account này.
Bước 1: Đăng nhập vào cPanel. Trong phần “FILES” => Nhấp chọn “FTP Accounts”.

Bước 2: Nhập các thông tin của account => Nhấp chọn “Create FTP Account”.
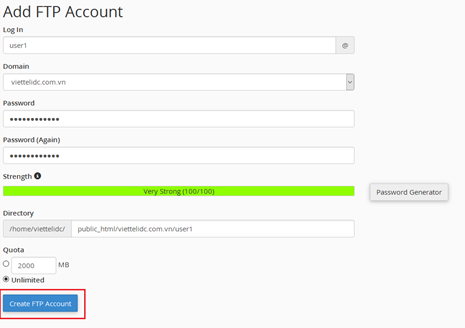
Login: | Tên user FTP. |
Password: | Password cho user FTP. |
Directory: | Thư mục của user FTP ( user FTP chỉ có thể truy nhập từ thư mục này trở xuống ). |
Quota: | Dung lượng mà user FTP được phép sử dụng. |
Directory: | Chỉ đến “Folder” mà user FTP được phép truy cập đến. Nếu để trống mặc định user FTP sẽ được quyền truy cập vào thư mục chính Public_html |
1.2. Hướng dẫn sử dụng phần mềm Filezilla
Để truy cập FTP quý khách có thể sử dụng các phần mềm khác nhau. Chúng tôi sẽ hướng dẫn quý khách truy cập FTP thông qua phần mềm FileZilla, đây là phần mềm thông dụng nhất để truy cập FTP.
Bước 1: Tải FileZilla tại địa chỉ: https://filezilla-project.org/download.php?type=client
Bước 2: Nhập thông tin đăng nhập.
Host: | Địa chỉ IP server được cấp. Ví dụ : 115.84.177.50 |
Username: | User đăng nhập vào cPanel khi khởi tạo tài khoản hosting hoặc user FTP quý khách tạo ở phần 1. |
Password: | Mật khẩu đăng nhập vào cPanel hoặc mật khẩu user FTP quý khách tạo ở phần 1. |
Port: | Nhập 21 hoặc để trống để FileZilla sẽ tự động tìm cổng thích hợp để kết nối. |
Bước 3: Nhấp vào “Quickconnect” để kết nối với máy chủ FTP.

Bước 4: Khi kết nối thành công bạn thực hiện lựa chọn vị trí mã nguồn trên máy tính “Local site”, vị trí thư mục trên hosting “Remote site”. Bạn lựa chọn dữ liệu ở khung màn hình phía dưới => click chuột phải và chọn “Upload” để upload dữ liệu.
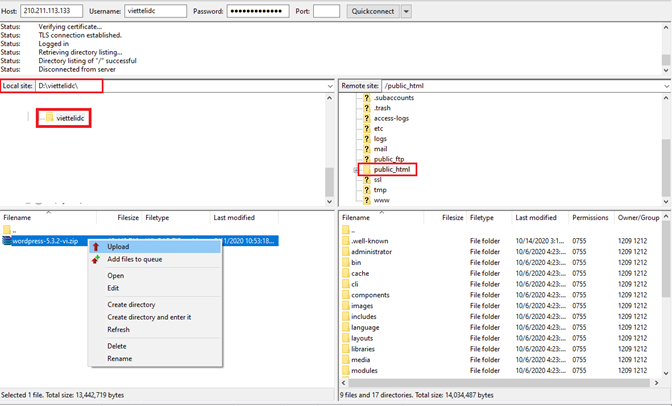
1.3. Công cụ File Manager.
cPanel File Manager cung cấp cho bạn các tùy chọn hữu ích để quản lý nhanh các tệp của bạn trong giao diện cPanel. Bạn có thể tạo, tải lên, sửa đổi hoặc xóa tệp trên hosting. Nó cũng cung cấp tính năng di chuyển tệp vào Thùng rác trước khi xóa vĩnh viễn chúng, từ đó bạn có thể khôi phục tệp sau này.
Bước 1: Đăng nhập vào cPanel. Trong phần “FILES” => Nhấp chọn “File Manager”.
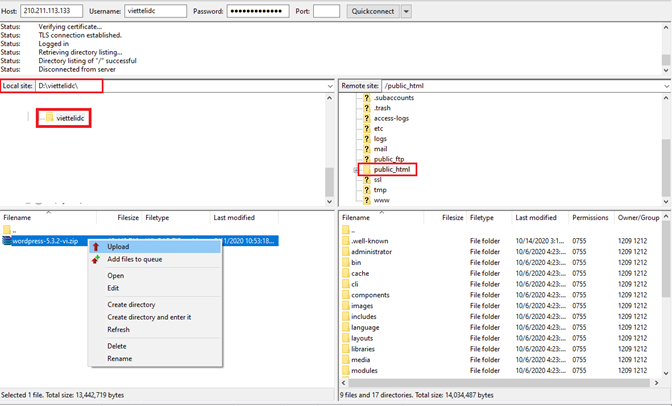
Trình quản lý tệp sẽ được mở trong tab mới, bạn sẽ thấy Trang tổng quan như sau:
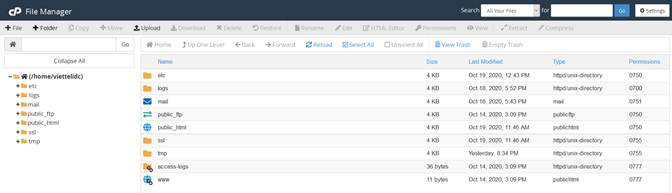
Bước 2: Chọn “public_html” => click “Upload” và chọn file mã nguồn bạn muốn tải lên hosting.
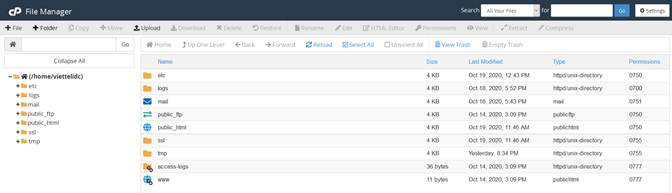
Bạn có thể sử dụng trình quản lý tệp cho các tác vụ sau.
New File | Khởi tạo file mới |
New Folder | Khởi tạo thư mục mới |
Copy | Copy file, thư mục được chọn từ thư mục này đến thư mục khác |
Move File | Chuyển file, thư mục được chọn từ thư mục này đến thư mục khác |
Upload | Tải file lên server |
Download | Tải file được chọn về máy tính |
Delete | Xóa file được chọn |
Rename | Đổi tên file được chọn |
Edit, Code Editor, HTML Editor | Sửa nổi dung file |
Change Permission | Phân quyền cho file hoặc thư mục được chọn |
View | Đọc nội dung file được chọn |
Extract | Giải nén file được chọn ( file nén định dạng .zip ) |
Compress | Nén file hoặc thư mục được chọn |
Xem file ".htaccess": Trong màn hình cPanel chọn “Setting” => tích chọn “Show Hidden Files” => chọn “Save”.
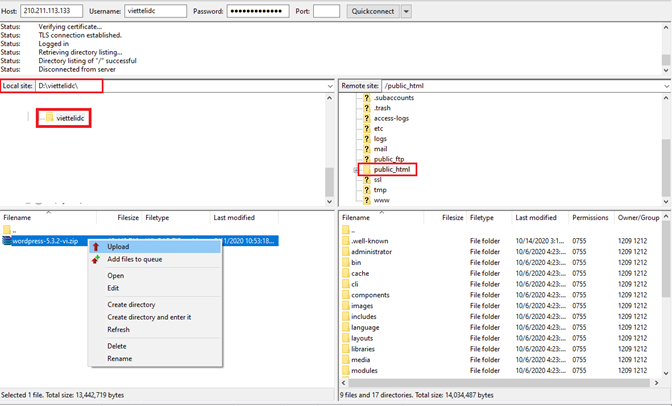
1.4. Hướng dẫn backup code.
cPanel cung cấp 2 tính năng backup là: Full backup (backup đầy đủ) và Partial Backups (backup từng phần).
Full Backup
Bao gồm tất cả các cơ sở dữ liệu, tài khoản email, danh sách email, tên miền phụ, v.v. Để tải xuống bản sao lưu trang web đầy đủ của bạn, hãy làm theo các bước sau:
Bước 1: Đăng nhập vào cPanel. Trong phần “FILES” => Nhấp chọn “Backup”.
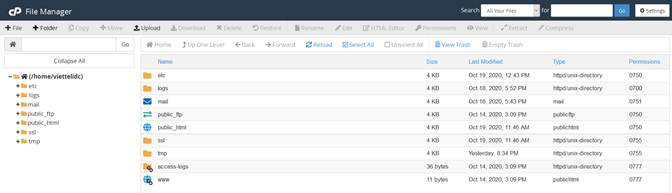
Bước 2: Hệ thống tự động backup sao lưu dữ liệu của quý khách theo các ngày. Tại ô Select an account backup date to download chọn ngày mà quý khách cần download
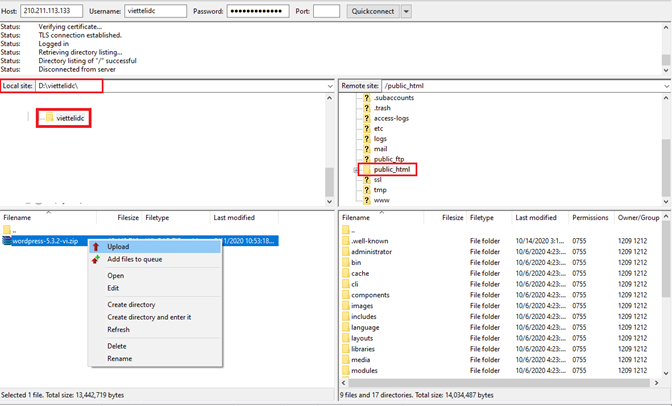
Bước 3: Click chọn Download để tải file backup của hệ thống về máy tính
07: Quản lý Database
1.1. Quản lý database (Tạo database, user database và phân quyền user cho database)
Tạo Database
Bước 1: Đăng nhập vào cPanel. Trong phần “DATABASES” => Nhấp chọn “MySQL® Databases”.
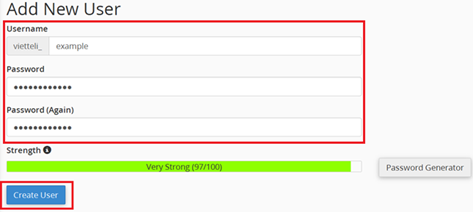
Bước 2: Nhập tên Database >> click “Create Database”.
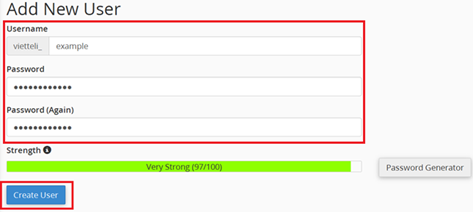
Tạo user
Tại mục “Add New User”, nhập vào: Username và Password => nhấn nút “Creat User”.
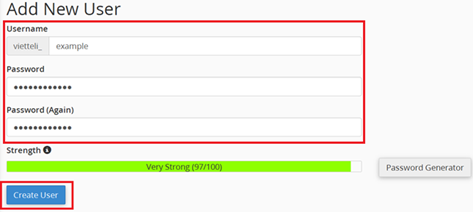
Gán User vào Database
Bước 1. Kéo xuống phía dưới đến mục “Add User To Database”, chọn User và database đã tạo => nhấn nút “Add”
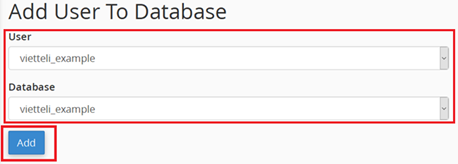
Bước 2: Check chọn “ALL PRIVILEGES” => nhấn nút “Make Changes”
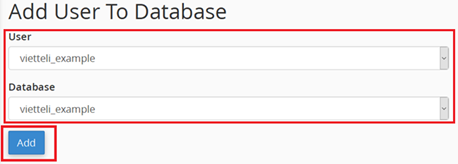
Như vậy ta đã thực hiện xong việc khởi tạo Database và gán user cho Database.
7.2. Quản lý database bằng phpmyadmin (Hướng dẫn import và export database)
Một trong những công cụ mạnh mẽ thường được sử dụng để quản lý database là PhpMyAdmin. Với PhpMyAdmin người dùng có thể thực hiện chỉnh sửa các record, tìm kiếm, Export và Import Database.
Export Database
Bước 1: Đăng nhập vào cPanel. Trong phần “DATABASES” => Nhấp chọn “PhpMyAdmin”.

Bước 2: Trong phpMyAdmin => Chọn Database cần export => chọn “Export” => “Quick - display only the minimal option” => chọn “Go”, khi đó file Backup Database sẽ được tải về.
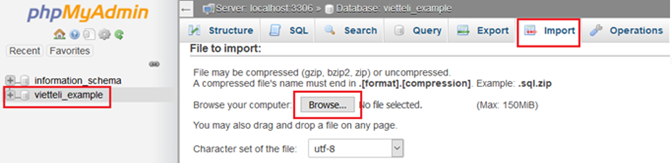
Import Database
Bước 1: Trong phpMyAdmin => Chọn Database cần import => chọn “Import” => chọn “Browse” (chọn tới file databse)
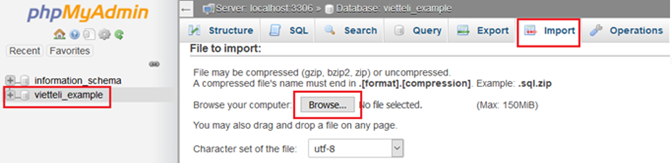
Bước 2: chọn “Go”
08: Hướng dẫn khác
1.1. Thay đổi phiên bản PHP.
Bước 1: Đăng nhập vào cPanel. Trong phần “SOFWARE” => Nhấp chọn “Select PHP Version”.

Bước 2: Bấm vào phiên bản PHP hiện tại để lựa chọn phiên bản PHP
![]()
Bước 3: Chọn Set as current để lưu lại phiên bản PHP đã chọn
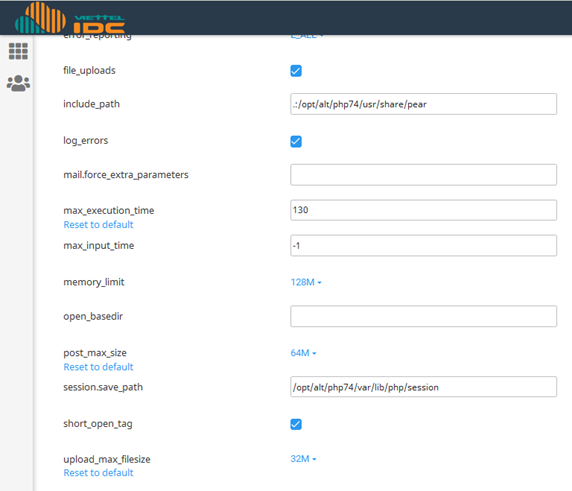
Extension trong phiên bản PHP
Trong “Select PHP Version” => Chọn “Extension” => Chọn hoặc bỏ chọn (để bật hoặc tắt) những tiện ích mở rộng bạn muốn thiết lập cho phiên bản PHP hiện tại.
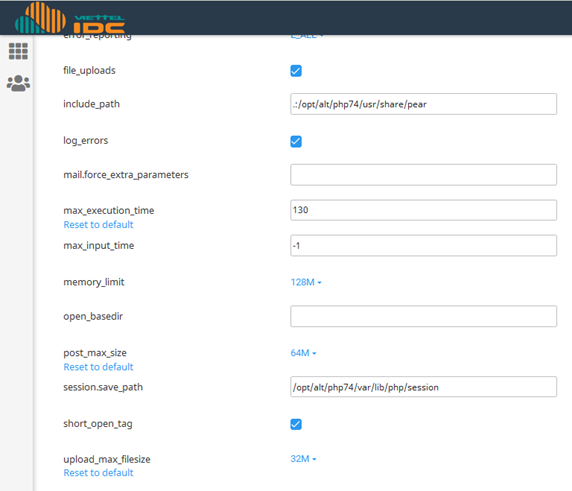
Options trong phiên bản PHP
Bước 1: Trong “Select PHP Version” => Chọn “Options”
Bước 2: Thực hiện thiết lập các tham số max_execution_time, post_max_size, ... các thiết lập sẽ hiệu lực ngay sau đó.
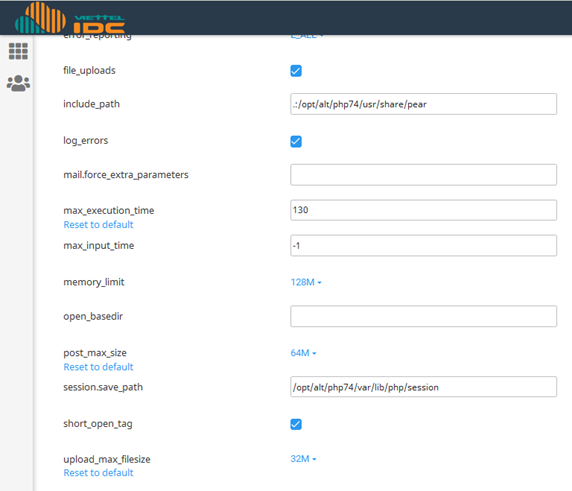
1.2. Hướng dẫn kiểm tra dung lượng hosting bằng Disk Usage.
Bước 1: Đăng nhập vào cPanel. Trong phần “FILES” => Nhấp chọn “Disk Usage”.
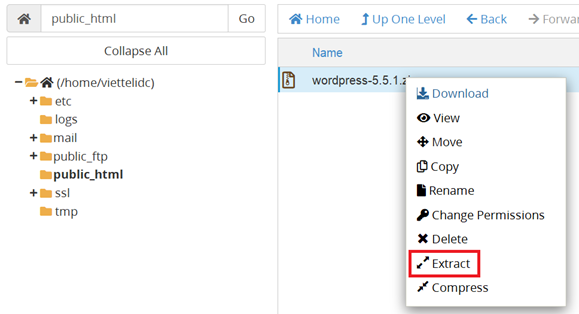
Bước 2: Trong "Disk Usage" sẽ có một bảng thông báo tổng quát về dung lượng của từng thư mục và các thư mục con trên hosting.
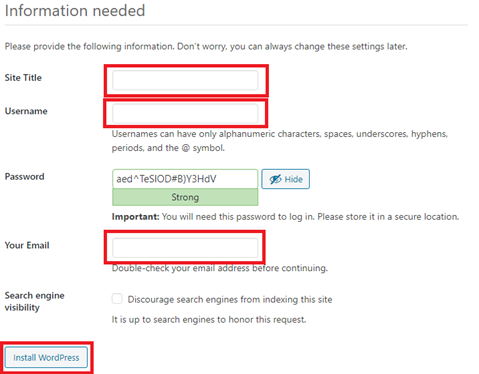
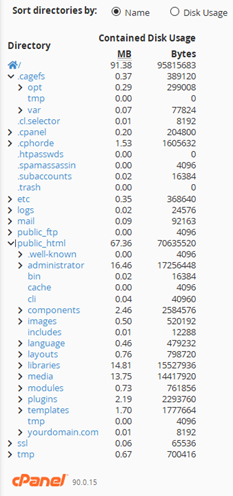
1.3. Hướng dẫn cài đặt SSL trên hosting.
Bước 1: Đăng nhập vào cPanel. Trong trình đơn “SECURITY” bạn nhấp chọn vào mục “SSL/TLS”

Bước 2: Trong giao diện chính “SSL/TLS”, bạn nhấp chọn vào mục Trong giao diện chính SSL/TLS, bạn nhấp chọn vào mục “Manage SSL sites”.
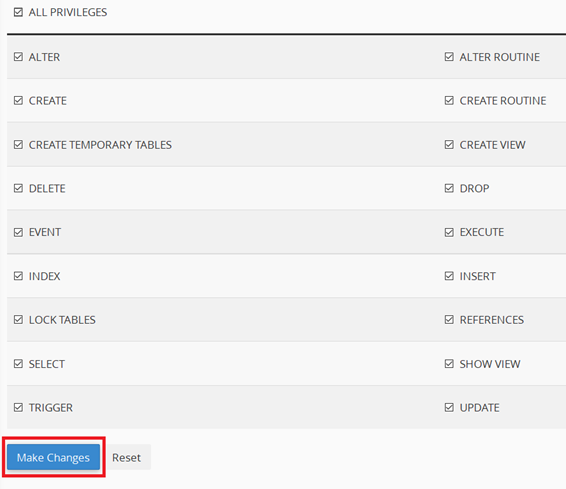
Bước 3: Trong giao diện Manage SSL Hosts, chọn tên miền cần cài đặt chứng chỉ SSL
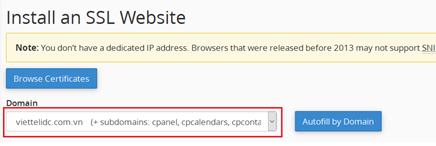
Bước 4: Copy và dán chính xác nội dung file CRT, Private Key và CA lần lượt vào 3 ô trống Certificate: (CRT), Private Key (KEY), Certificate Authority Bundle (CABUNDLE) tương ứng. => Nhấp chọn “Install Certificate” để hệ thống khởi động tiến trình cài đặt chứng chỉ SSL.
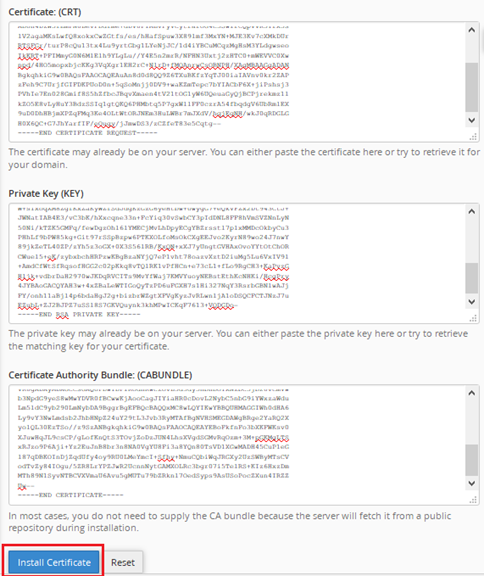
1.4. Hướng dẫn kiểm tra accesslog hosting
cPanel cung cấp cho người dùng các công cụ để kiểm soát toàn bộ các IP truy cập vào website. Nhờ tính năng này, người dùng có thể phát hiện các IP truy cập vào website với mục đích tấn công hoặc các IP xuất phát từ bootnet.
Bước 1: Đăng nhập vào cPanel. Trong trình đơn “METRICS” bạn nhấp chọn vào mục “Raw Access Logs”.
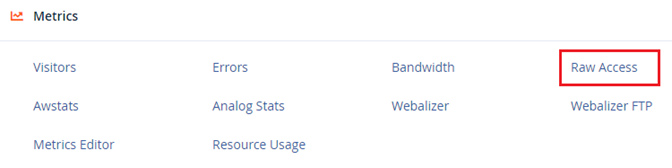
Bước 2: Nhấp vào tên miền để tải về file thống kê.

Bước 3: Lưu file log về máy => giải nén file Log.
Bước 4: Sử dụng phần mềm notepad để mở file log, tuy nhiên để xem được dễ dàng nhất nên sử dụng phần mềm Notepad ++. Bạn sẽ thấy IP, URL yêu cầu mà trang web của bạn phải xử lý. Từ đây bạn có thể dự đoán các IP đang tấn công web dựa vào thời gian và lưu lượng truy cập để chặn IP này.
1.5: Hướng dẫn block IP.
Bước 1: Đăng nhập vào cPanel. Trong trình đơn “SECURITY” bạn nhấp chọn vào mục “IP Blocker”.
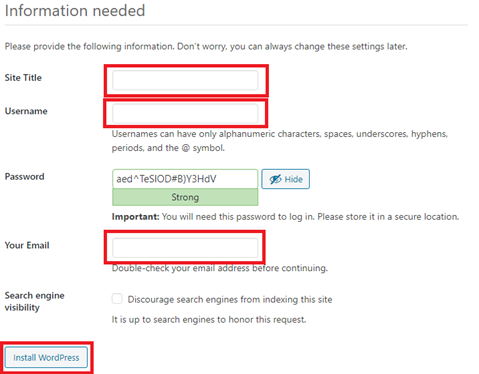
Bước 2: Add IP tấn công vào danh sách block => click chọn “Add”
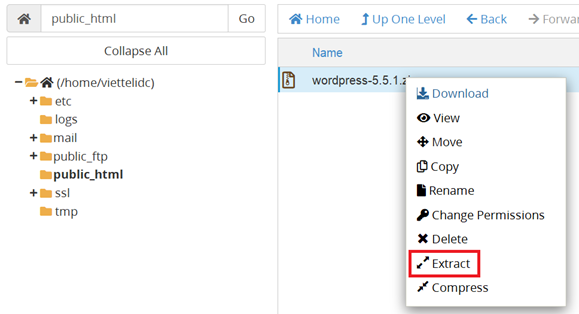
cPanel cho phép chặn theo từng IP, chuỗi IP hoặc cả một dải IP tùy theo nhu cầu và mục đích của người sử dụng mà có thể chặn theo các phương thức được cung cấp.
1.6. Hướng dẫn cài đặt wordpress.
Để cài đặt WordPress trên CPanel thì bạn phải thực hiện các bước sau:
Upload Wordpress lên hosting cPanel
Bước 1: Download mã nguồn WordPress mới nhất tại địa chỉ https://wordpress.org/download/
Bước 2: Đăng nhập vào cPanel. Trong phần “FILES” click chọn “File Manager”.
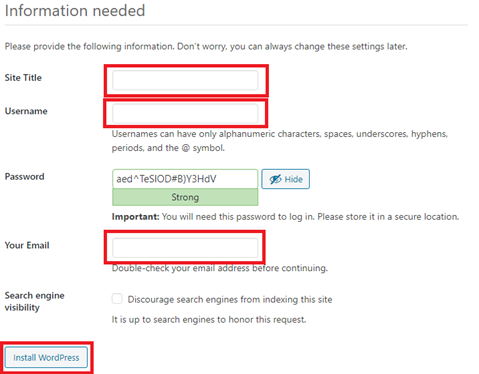
Bước 3: Chọn “public_html” => click “Upload” để upload mã nguồn wordpress mà bạn đã download về.
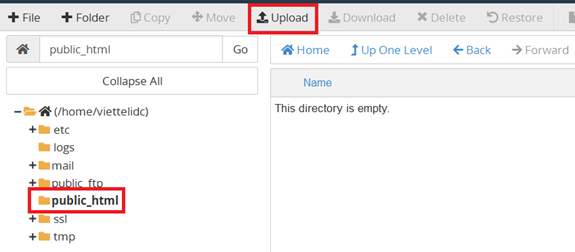
Bước 3: Sau khi upload xong bạn click chuột phải vào file nén và chọn “Extract”
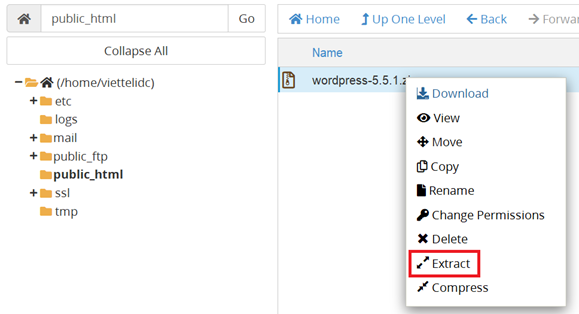
Bước 4: Mở thư mục wordpress vừa giải nén, “Select All” chọn tất cả các file và folder => Click chuột phải chọn “Move”.
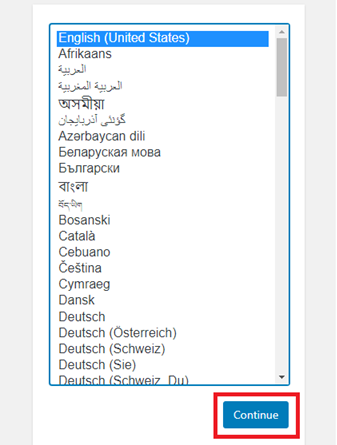
Bước 5: Một cửa sổ hiện ra, bạn hãy xóa dòng wordpress và nhấn vào nút “Move Files”.
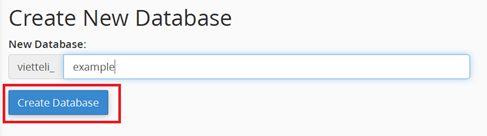
Bước 6: Bạn quay lại thư mục gốc public_html và xóa đi thư mục wordpress và file mã nguồn .zip đã upload.
Tạo database trên Cpanel
Bước 1: Trên màn hình quản trị cPanel chọn “MySQL® Databases” trong phần “DATABASES”.
Bước 2: Nhập tên databse => click “Create Database”
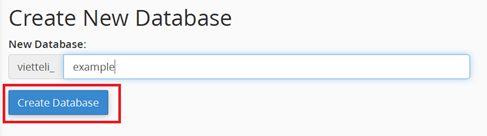
Tạo user
Bước 1: Tại mục “Add New User”, nhập hai thông tin gồm: Username và Password => nhấn nút “Creat User”.
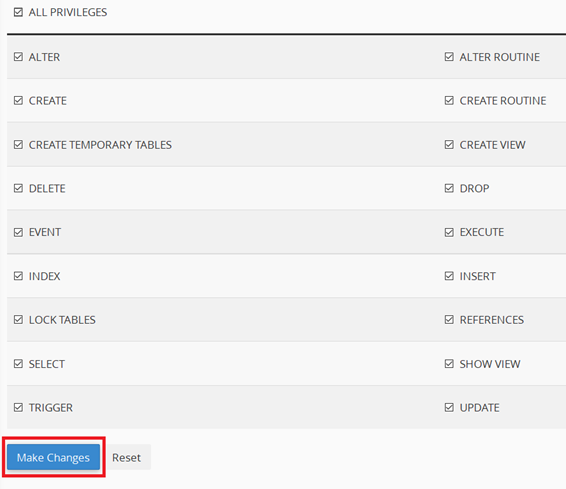
Gán User vào Database
Bước 1. Kéo xuống phía dưới tại mục “Add User To Database”, chọn User và database vừa tạo nhấn nút “Add”
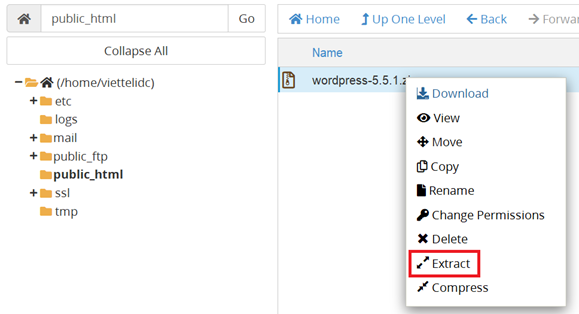
Bước 2: Check chọn “ALL PRIVILEGES” và nhấn vào nút “Make Changes”
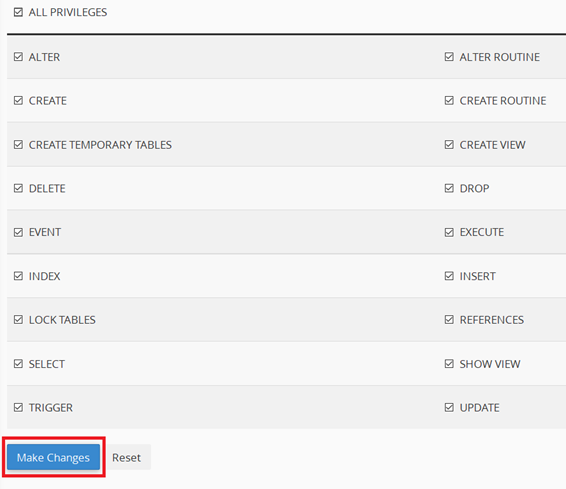
Như vậy ta đã thực hiện xong việc khởi tạo database và map user.
Cài đặt Wordpress
Bước 1: Trên trình duyệt nhập tên Domain của bạn => chọn ngôn Ngữ và click chọn “Continue”.
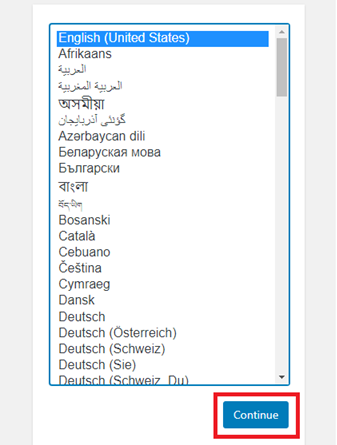
Bước 2: Chọn “Let's go” >> Nhập thông tin Database bạn đã tạo ở các bước trên => Nhấn “Submit”
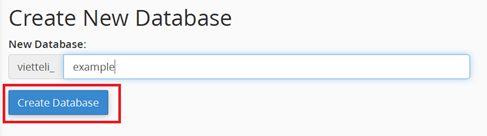
Bước 3: click “Run the installation”, nhập thông số cấu hình cho web >> click “Install WordPress” để bắt đầu cài đặt.
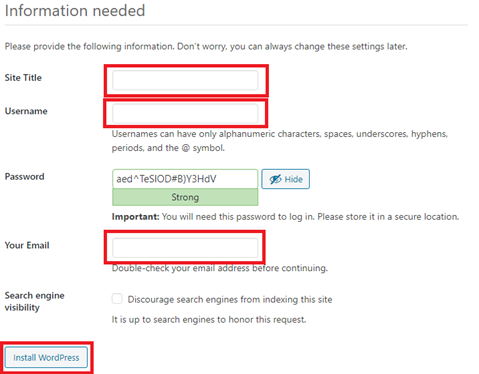
1.7. Hướng dẫn cài đặt Joomla.
Joomla là một hệ quản trị nội dung mã nguồn mở (Tếng Anh : Open Source Content Management Systems) . Joomla được viết bằng ngôn ngữ PHP và kết nối tới cơ sở dữ liệu MySQL , cho phép người sử dụng có thể dễ dàng xuất bản các nội dung lên Internet.
Bước 1: Download bộ mã nguồn mở joomla phiên bản mới nhất tại địa chỉ:
https://downloads.joomla.org/
Bước 2: Upload lên hosting.
Để upload lên hosting, quý khách có thể upload trực tiếp trên cPanel hoặc sử dụng phần mềm FileZilla để upload qua FTP. Quý khách tham khảo tại bài viết "Hướng dẫn sử dụng phần mềm Fileezilla" hoặc "Công cụ File Manager"
Tại bài viết này, chúng tôi sẽ hướng dẫn quý khách upload joomla thông qua tính năng upload file trực tiếp trên cPanel.
- Trong cPanel => Trong phần “FILES” chọn “Files Manager” => chọn "Public_html" => chọn “Upload” chọn file Joomla (.zip) vừa tải về để upload.
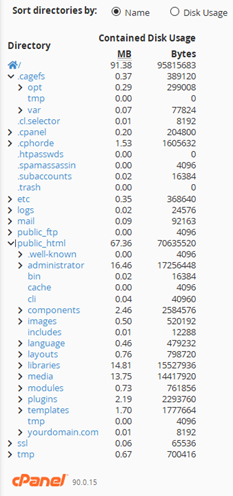
Click chuột phải vào file mã nguồn vừa tải lên => chọn "Extraxt".
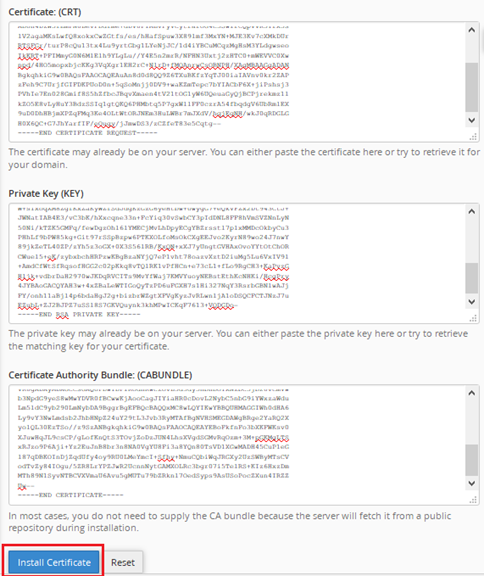
Bước 3: Tạo Database và User Database cho website mới.
Để thực hiện tạo mới Database. Quý khách có thể tham khảo tại bài viết dưới đây:
Hướng dẫn quản lý Database
Bước 4: Nhập domain trên trình duyệt và bắt đầu cài đặt Joomla.
Đầu tiên, bạn cần điền tên Joomla site, mô tả, Email, tên đăng nhập và mật khẩu > click chọn “Tiếp theo”.
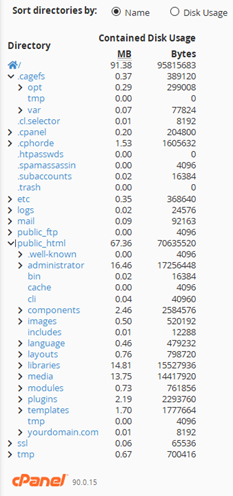
Tại mục Cơ sở dữ liệu quý khách nhập các thông tin sau:
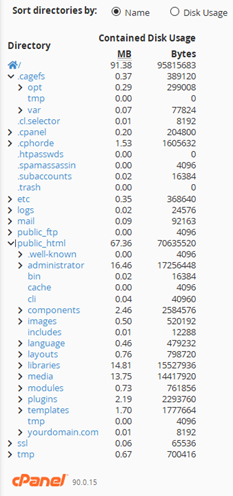
Loại cơ sở dữ liệu | Có thể chọn MySQL hoặc MySQLi |
Tên máy chủ | localhost |
Tên đăng nhập | Tên User Database đã được tạo tại bước 3 |
Mật khẩu | Mật khẩu User Database |
Tên cơ sở dữ liệu | Tên Database đã được tạo tại bước 3 |
Tiền tố bảng | Để mặc định |
Click chọn "Tiếp theo" => click chọn “Cài đặt” (Bạn có thể tùy chọn tham số nếu cần
). Sau ít phút chương trình cài đặt Joomla thành công => Click chọn "Gỡ bỏ thư mục installation".
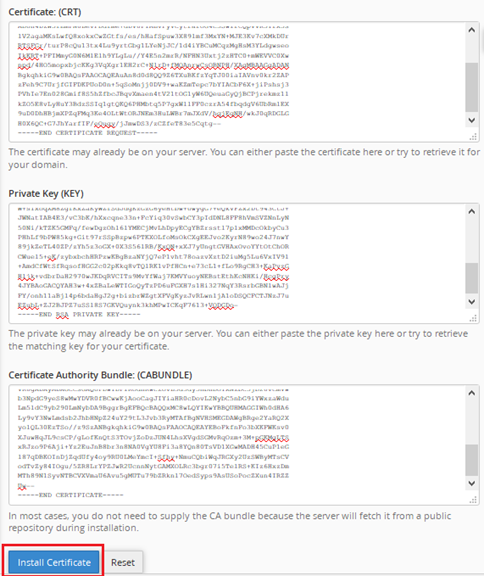
Chúc bạn thành công!
1.8. Hướng dẫn trỏ file host để test website.
File Host là file mà người dùng có khả năng điều hướng tên miền trỏ về IP bất kỳ. Để kiểm tra hoạt động của website trước khi trỏ tên miền về IP máy chủ hosting. Bạn thực hiện cấu hình trỏ tên miền về IP trên file host theo hướng dẫn sau:
Ứng với các hệ điều hành khách nhau, vị trí file hosts sẽ khác nhau:
- Hệ điều hành Windows: C:\Windows\System32\drivers\etc\hosts.
- Hệ điều hành Mac: /private/etc/hosts.
- Hệ điều hành Linux: /etc/hosts.
Thực hiện mở file hosts lên (sử dụng notepad, notepad++...) thêm dòng theo cấu trúc sau:
<địa chỉ IP> <tên miền>
Ví dụ:
115.84.177.50 viettelidc.com.vn
=> Lưu lại cấu hình và truy cập tên miền trên trình duyệt để kiểm tra web. Chúc bạn thành công.
09: Một số lỗi thường gặp
1. Lỗi “Your IP has changed” khi đăng nhập cPanel.
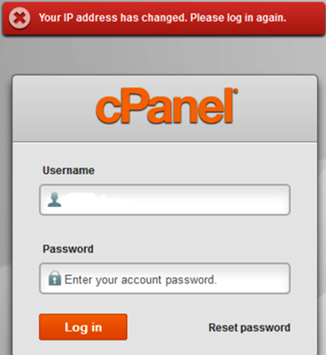
Nguyên nhân:
- Do tài khoản được đăng nhập trên 2 máy tính với 2 IP khác nhau.
- Do thiết lập mạng văn phòng, sử dụng thiết bị cân bằng tải với nhiều đầu vào là các đường Internet của các nhà cung cấp mạng khác nhau. Do vậy mỗi lần thiết bị thay đổi sử dụng đường truyền Internet khác nhau thì IP đường mạng sẽ bị thay đổi theo.
Để ngăn chặn hack tài khoản cPanel luôn kiểm tra IP hiện tại với IP đang lưu trữ trên cookie của trình duyệt nếu thấy không khớp nhau cPanel sẽ tự động đăng xuất và bạn sẽ thấy thông báo “Your IP has changed. Please login again“.
Khắc phục:
- Trên thiết bị cân bằng tải thiết lập đường truyền Internet ưu tiên.
- Sử dụng một đường mạng khác (ví dụ: 3G) để truy cập cPanel.
Như vậy quý khách đã hoàn tất các hướng dẫn cơ bản về sử dụng hệ thống Hosting cPanel

Pho Tue SoftWare Solutions JSC
Pho Tue SoftWare Solutions JSC là Nhà Cung cấp dịch Trung Tâm Dữ Liệu, Điện Toán Đám Mây Và Phát Triển Phần Mềm Hàng Đầu Việt Nam. Hệ Thống Data Center Đáp Ứng Mọi Nhu Cầu Với Kết Nối Internet Nhanh, Băng Thông Lớn, Uptime Lên Đến 99,99% Theo Tiêu Chuẩn TIER III-TIA 942.
Leave a comment
Your email address will not be published. Required fields are marked *